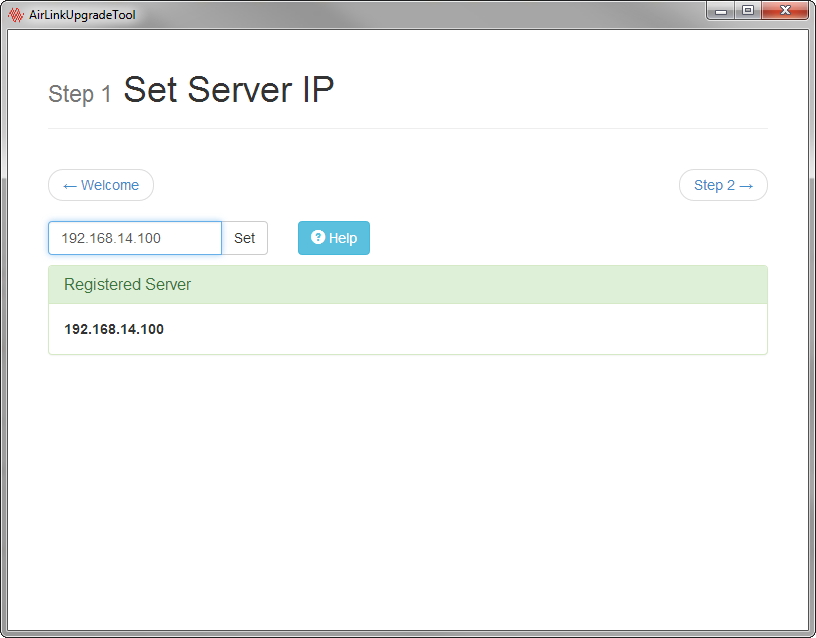Local AirLink Upgrade Tool for Verizon GX440 AirLink Gateways
Local AirLink Upgrade Tool is dedicated to the upgrade the firmware of your fleet of Verizon GX440 AirLink gateways for devices on a private network without Internet access.
This new Windows based AirLink Upgrade tool will help to upgrade your whole fleet in one step. This is an efficient alternative to AceManager that will overcome the need of upgrading the devices one by one.
Please note this upgrade tool will only work in case your GX440 fleet is on a private network with direct IP access.
Introduction
AirLink Upgrade Tool will send upgrade commands to the gateways in server initiated mode. As a result, the gateways will connect to AirLink Upgrade Tool in order to retrieve the firmware binaries. The upgrade sequence will follow the AirLink recommended upgrade path, and may therefore take several hops to reach the target 4.3.6 release. Please note that the upgrade duration for the whole fleet will depend on the initial ALEOS versions installed on the devices and on the available bandwidth but can last up to several hours.
Prerequisites
You need to ensure that:
- The Windows PC on which is installed this tool is directly connected to the same network as the gateways. During the firmware upgrade, the Gateways will need to reach the PC hosting the tool.
- There is no active firewall preventing connection to the Gateway from the tool, to the tool from the Gateway.
- The PC will not shut down or enter sleep mode while upgrade is being performed.
Download
The upgrade tool can be retreived here .
How-to use?
Hereafter are the basic steps to follow in order to perform the firmware upgrade on multiple GX440 Verizon with this tool:
- Launch AirLinkTool.exe
Set the IP address in the field ‘Registered Server’. In case your PC has several IP addresses, the one to enter is the one that can be reached by the AirLink gateways you want to upgrade. For more information you can click on the help button in the tool.
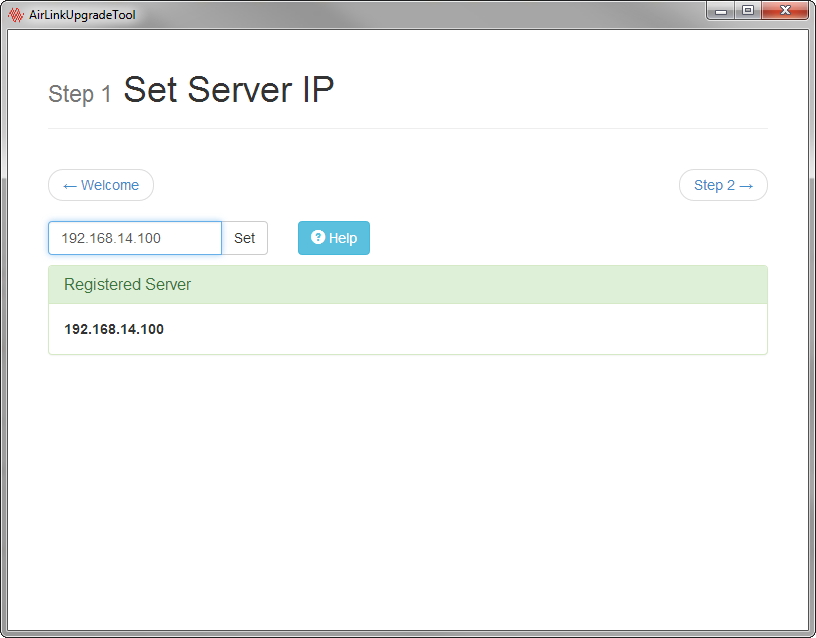
Please retrieve the list of fixed IP addresses for the Gateways you want to upgrade and their corresponding AceManager password.
Fill a csv file (text file) with this information, following the guidelines below:
- A line per gateway
- On each line: the IP address, a comma and then the password.
The file should look as in the following example:
Then load the file and launch.192.168.7.1,password_of_gateway_1
192.168.7.2,password_of_gateway_2
192.168.7.3,password_of_gateway_3
192.168.7.4,password_of_gateway_4
 Searching...
Searching...